Inhalte in Containern hochladen
Die Inhalte der App werden über die TechCommCloud hochgeladen und verwaltet.
Manuelles Hochladen von Dokumenten in die TechCommCloud
Melde dich im Webportal unter http://techcommapp.com/api/login mit deiner Customer-ID und deinem Passwort an.
Nach dem Login in die Cloud befindest du dich in deinem Channel. Der Channel ist die kundenspezifische Verwaltungsstelle (Dashboard) des Administrators für Dokumente, User, Profil und eventuell angelegte Unterordner (Categories).
A) Für den Upload eines Dokumentes klickst du auf „Start new document“. Du vergibst den Dokumentennamen und legst gleichzeitig fest, ob sich das Dokument im Public- oder Private-Bereich befinden soll.
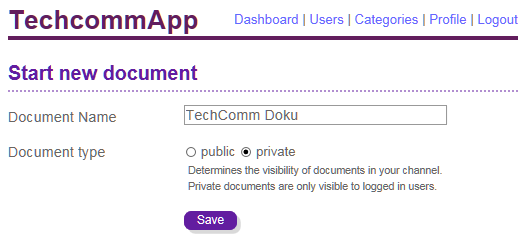
Jetzt klickst du auf „Save“, damit ist ein leerer Container im Dashboard erstellt worden.
In der Liste der Dokumente erscheint der neu vergebene Dokumentenname, für den eine eindeutige Document ID vergeben wurde.
B) Drop new documents:
Ab der Basis-Version 3.2 erlaubt es die Drag&Drop-Funktion, den fertigen Zip-Container oder das PDF in das Fenster zu schieben oder über „Drop ZIP or PDF files ...“ im Dateiverzeichnis zu browsen. Mit „Save documents“ wird die Datei gespeichert.
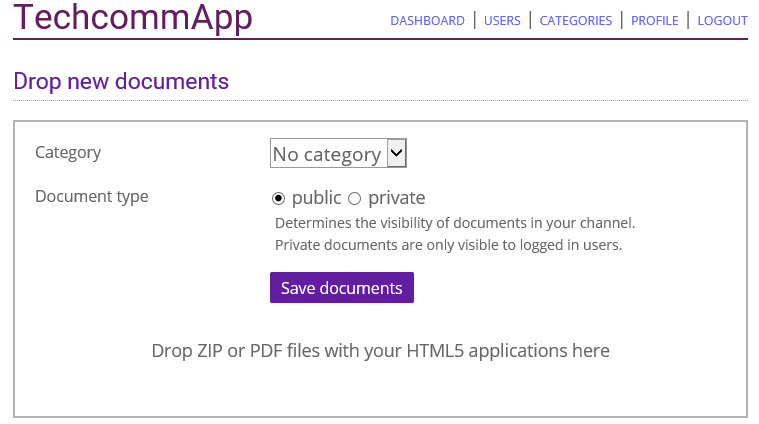
1. Klicke den Button „Drop new documents".
2. Schiebe die Zip-Datei per Drag & Drop auf die Seite und lege den „Document Type" auf „Public" fest.
3. Nach dem Klicken auf "Save", wähle im Dashboard das neu angelegte Dokument und klicke "Edit".
4. Ändere den Dateinamen und füge ein Thumbnail hinzu, das im Channel für dieses Dokument angezeigt werden soll.
5. Klicke auf „Save".
Im Dashboard in der Dokumentenliste erscheint jetzt der Dateiname, der mit „Edit“ weiter bearbeitet werden kann, z.B. Dokumentenname ändern, Thumbnail hochladen, Public und Private oder Categories definieren, etc.
Edit your document
Du benutzt den Befehl „Edit“, um das manuelle Hochladen des Dokuments zu beginnen. Wähle mit Thumbnail upload ein Vorschaubild (thumbnail 450x450 px) für diese Dokumentation aus. Diese Grafik erscheint in der Dokumentenliste im Dashboard und in der App als Vorschaubild. Es dient dazu, die Unterscheidung von anderen Dokumenten zu erleichtern.
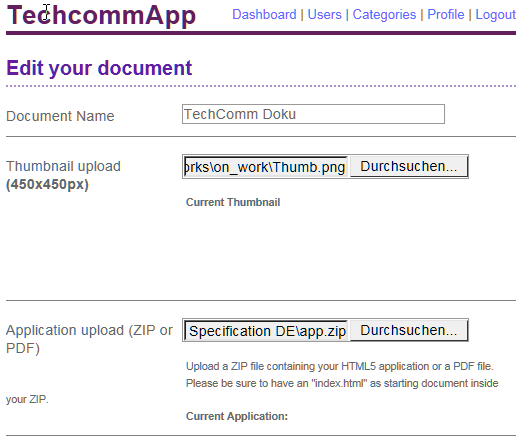
Mit Application ZIP Upload fügst du die Zip-Datei hinzu, in der der Gesamt-Output archiviert ist. Die Unterscheidung von Public oder Private kannst du an dieser Stelle jederzeit ändern.
Weitere Funktionen Edit your document
In „Edit your document“ stehen weitere Optionen zur Verfügung.
Geänderte Dokumente, neue Thumbnails und zusätzliche Topic-Marken können im Dashboard jederzeit aktualisiert werden, indem du erneut den Befehl Edit ausführst. Über die Dokumentenliste kontrollierst du jederzeit den HTML-Output, du erzeugst hier den QR Code für das Dokument und den QR Code für die Zielmarke (Topic). Außerdem kannst du den Output speichern, indem du die Zip-Datei herunterlädst.
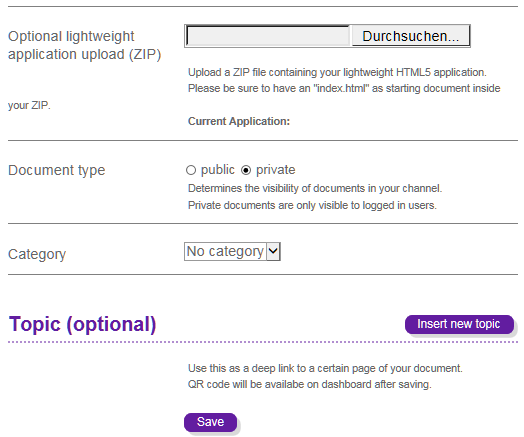
• Optional lightweight application upload
Dieser Upload ist dazu gedacht, den Output aus einem CMS-System hochzuladen. Der Vorteil besteht darin, dass der Inhalt dann mit Verweisen auf externe Seiten versehen ist. Dadurch müssen Video-Dateien, PDF-Anhänge oder andere Verweise nicht mit hochgeladen werden. Das reduziert die Datenmenge erheblich.
Dieser Upload ist dazu gedacht, den Output aus einem CMS-System hochzuladen. Der Vorteil besteht darin, dass der Inhalt dann mit Verweisen auf externe Seiten versehen ist. Dadurch müssen Video-Dateien, PDF-Anhänge oder andere Verweise nicht mit hochgeladen werden. Das reduziert die Datenmenge erheblich.
• Document type
Bei jedem Editieren kannst du den Dokumenttyp nach deiner Wahl in Public oder Private verändern.
Bei jedem Editieren kannst du den Dokumenttyp nach deiner Wahl in Public oder Private verändern.
• Category
Eine Kategorie, also einen Unterordner, kannst du hier für das aktuelle Dokument auswählen, falls eine Kategorie vorher unter der Rubrik Categories definiert wurde.
Eine Kategorie, also einen Unterordner, kannst du hier für das aktuelle Dokument auswählen, falls eine Kategorie vorher unter der Rubrik Categories definiert wurde.
• Insert new topic
Topic bedeutet, dass ein definiertes Ziel in den Quelldateien definiert wurde, wodurch du die Möglichkeit erhältst das Ziel direkt ansteuern zu können. Ist ein Sprungziel vorhanden und die entsprechende Syntax unter Topic hinterlegt, kannst du mit dem erzeugten QR Code das Sprungziel im Dokument direkt öffnen.
Topic bedeutet, dass ein definiertes Ziel in den Quelldateien definiert wurde, wodurch du die Möglichkeit erhältst das Ziel direkt ansteuern zu können. Ist ein Sprungziel vorhanden und die entsprechende Syntax unter Topic hinterlegt, kannst du mit dem erzeugten QR Code das Sprungziel im Dokument direkt öffnen.
Automatisierter Upload
Für die Enterprise-Version steht eine API (Application Programming Interface) zur Verfügung, die einen automatischen Upload aus Content-Management-Systemen oder aus einer anderen Umgebung (CloudDrafts, iiRDS, ...) ermöglicht.
6. Melden Sie sich am Webportal unter http://techcommapp.com/api/login mit Ihrer Customer-ID und Ihrem Passwort an.
7. Klicken Sie den Button "Drop new documents".
8. Schieben Sie die Zip-Datei per Drag & Drop auf die Seite und legen Sie den "Document Type" auf "public" fest.
9. Nach dem Klicken auf "Save", wählen Sie im Dashboard das neu angelegte Dokument und klicken Sie "Edit".
10. Ändern Sie den Dateinamen und fügen Sie ein Thumbnail hinzu, das im Channel für dieses Dokument angezeigt werden soll.
11. Klicken Sie auf "Save".
Zuletzt geändertes Datum: 20.07.2018